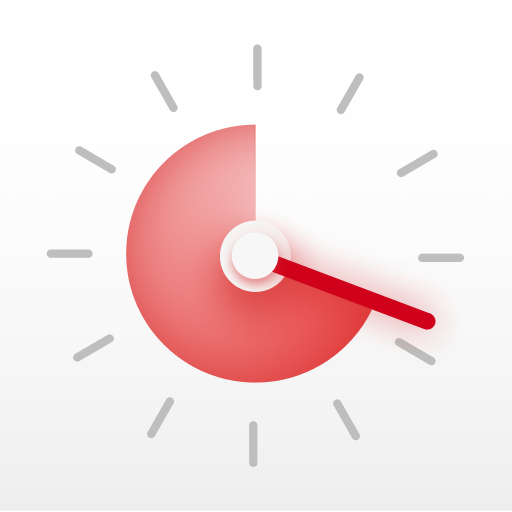Setup session automation on iOS and MacOS with Apple Shortcuts

Philip Young
In this guide, you'll learn how to integrate Session with Apple Shortcut. If you don't know about Session automation yet, you can learn more from Automate your workflow with Session Automation.
You can learn how to make your iOS Shortcut from internet / YouTube. We'll write a guide soon.
1. Apple Shortcuts naming
There's 9 scenarios where automation ran. They are:
- Your session has started:
session_start - You paused session:
session_pause - You unpaused session:
session_unpause - Your session has ended:
session_end - Your session has finished but it went too long: `session_went_too_long
- Your break has started:
break_start - Your break has finished but it went too long:
break_went_too_long - Your break has ended:
break_end - Called whenever
session_endorbreak_endnot called. Example, from abandon Session :stop_working
What you probably use is session_start, session_end, stop_working, and possibly break_start.
Simply made an Apple Shortcut with the matching name above. Session will run it for you.
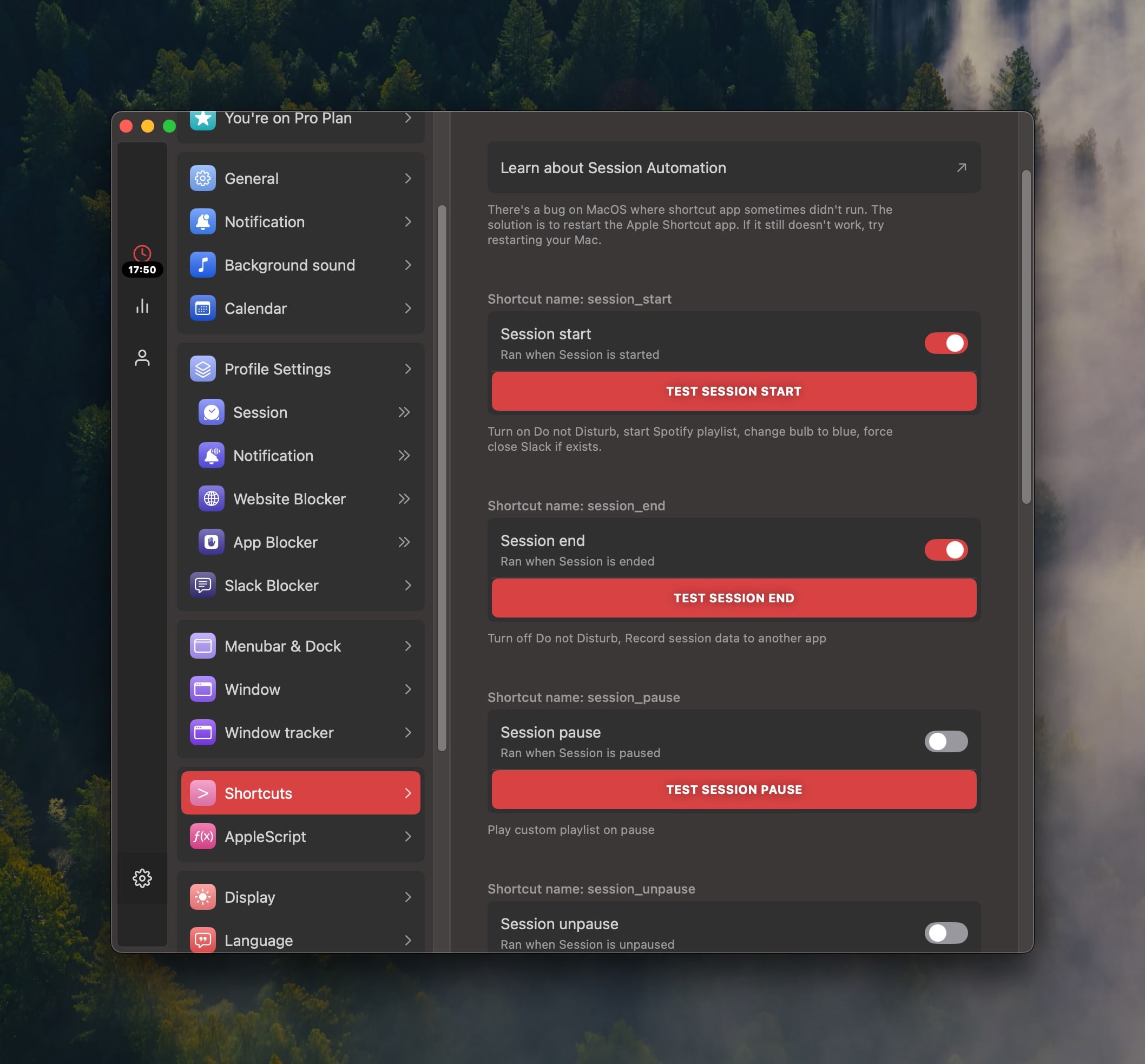
2. Enable Shortcuts you've made
- Go to
Session>Settings (Gear icon)>Automation, - check all shortcuts you want to run,
- make sure you have matching file name on your Apple shortcuts.
- Note that if you check it and have no Shortcut with matching file name, Session won't do anything.
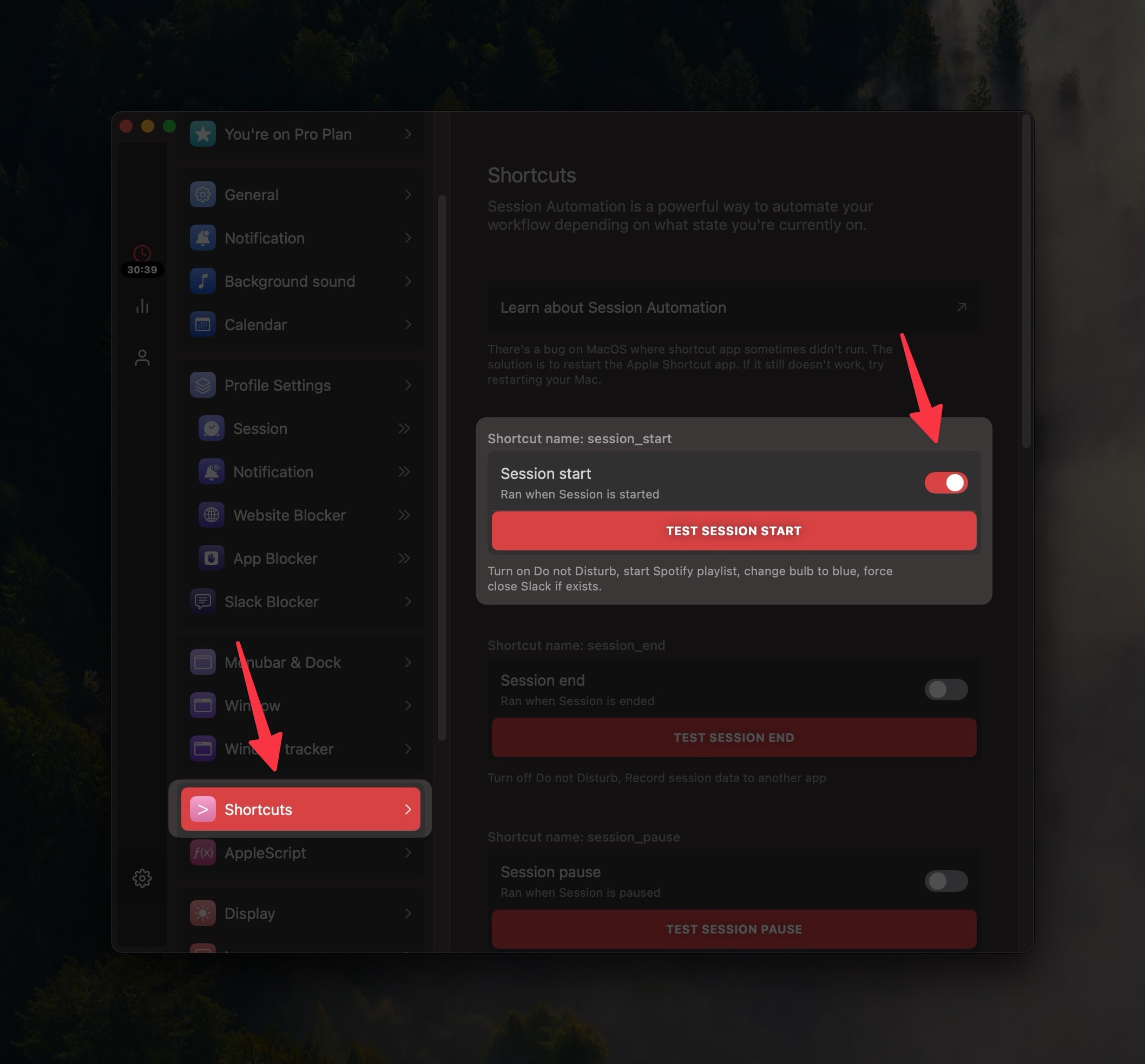
3. Create the Shortcut
- Go to Apple Shortcuts app.
- Press
+button to create a new shortcut. - Set the Shortcut title to Shortcut you want.
- In this example, it's
session_start.
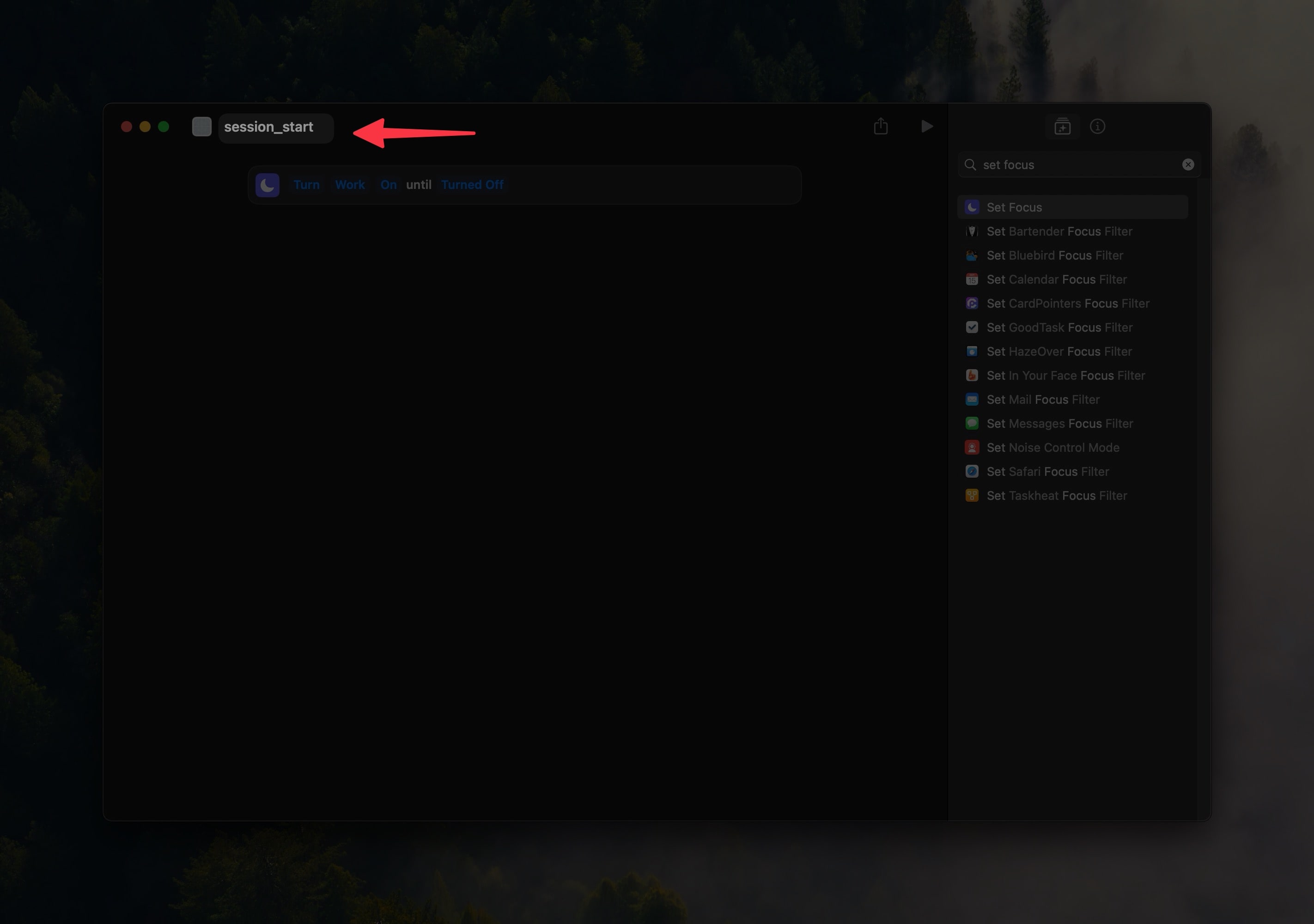
4. Shortcut input data
As of Session v2.3, you will receive additional data from Session on shortcut like Session title, start date, end date, category title, etc
You can get those data on shortcut by choosing Get dictionary from input and choose the input as Shortcut input.
Then You can parse the data from Shortcut Input by getting it from Get Value For Key.

Here are possible values from Session:
title: your session intentiontype:fullFocus,partialFocus,pause,rest, orendEarlycategoryid: Category IDtitle: Category titlestatus:active|archivedhex_color: Color of the category
start_date: start datepause_date: pause date if existsend_date: ended date (only onsession_endandbreak_end)notes: the notesmeta: pauses with start date and end date if existsduration_second: session duration you choosepassed_second: total passes second since start datefrom_another_device: If the event comes from your other devices via real time sync
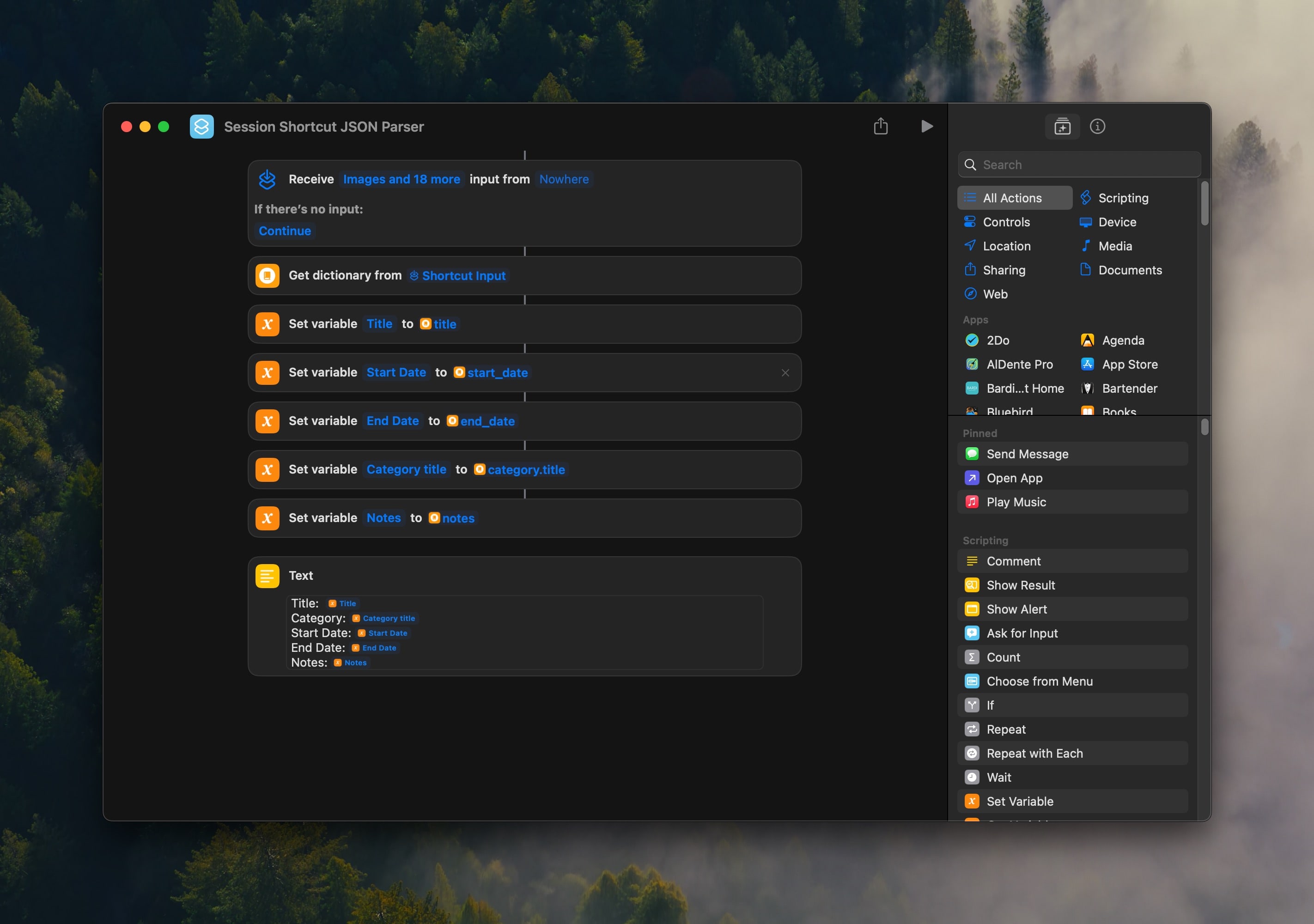
Use this Shortcut to easily get the data that you need.
5. Additional Shortcuts
As of v2.10, Session has redesigned Apple Shortcuts to be more powerful and convenient. Now you can easily get Sessions':
- title,
- notes,
- start date, and
- category
…directly from Apple Shortcuts.
Keep in mind that this only works for ongoing session—not for session end or stop working.
For that you need to rely on Shortcut Input data.
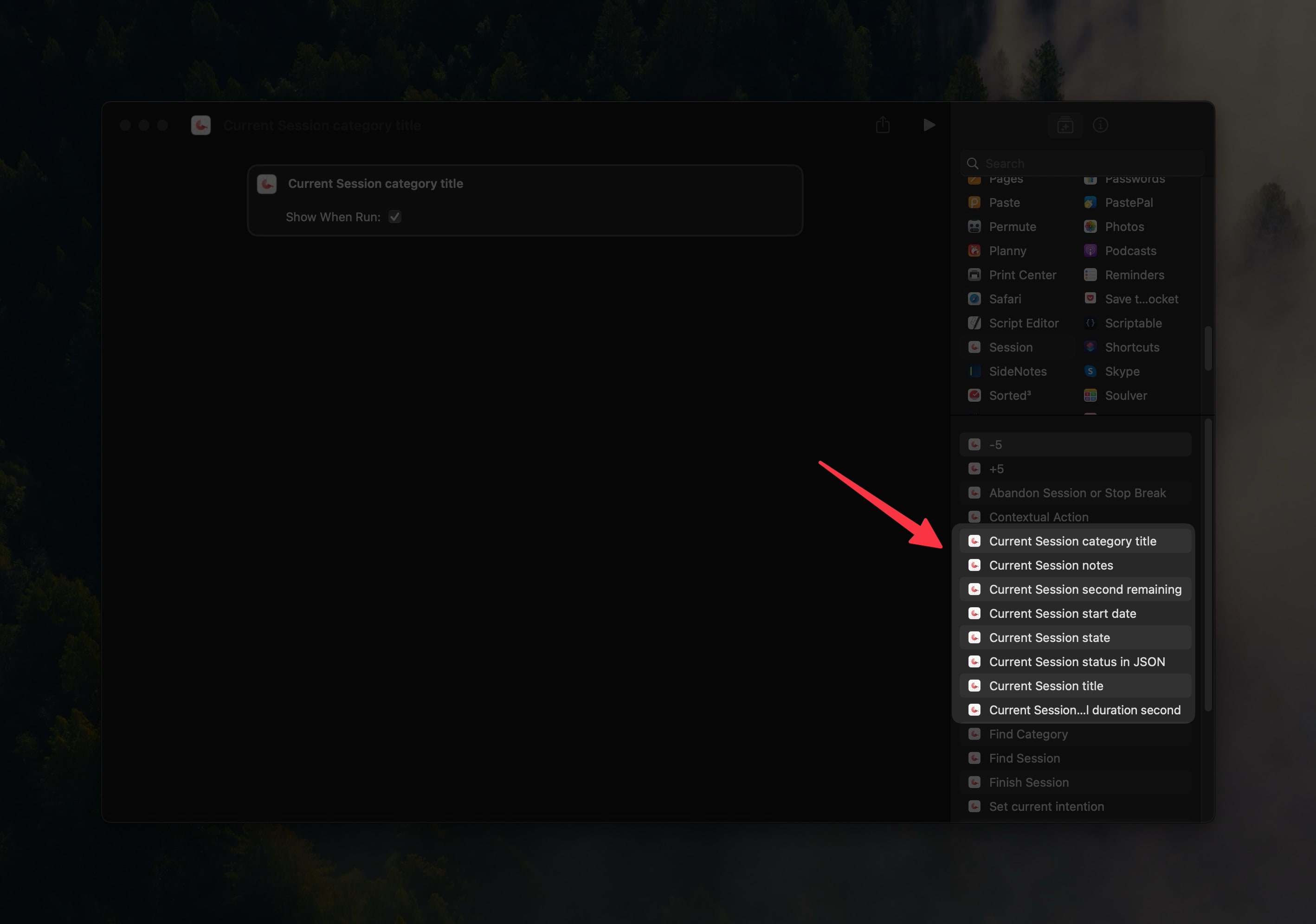
5. Enjoy your automation!
Congratulations! Now you've automated your workflow based on Session current state!